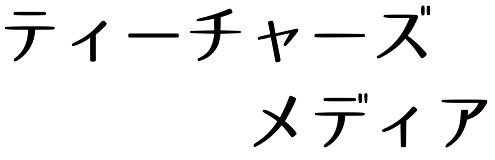- Quizlet Liveの使い方
- Quizlet Liveを使う手順
- Quizlet Liveを使ってからの子どもたちの変化
Quizletを学校で扱うようになって半年が経過しました。
最初は新しいコンテンツの導入で若干の戸惑いを持ちつつも始まった授業でした。
しかし今では子どもたちも、空白の時間を見つけては「Quizletやりたい!」と熱中しています。
この記事ではQuizlet Liveの使い方と、実際に生徒に見られた変化を、いくつか紹介していきます。
Quizlet Live(クイズレットライブ)の概要

QuizletLiveを行う際には、Quizletの新規登録やログインは不要です。
Liveプレーには個人戦とチーム戦があります。
個人戦はそれぞれの端末に合計12問の4択問題が順番に表示され、それをいかに早く解き終わるかを競います。
間違えると1問目からスタートするので、スピードと正確性が問われます。
参加者全体の進捗は親機(教員PC)で確認できるため、プロジェクターなどに接続して行うと大盛り上がりです。

チーム戦は、これを数名のチームで競います。
出題形式は同じく4択ですが、チームに出される共通の1つの問題に対しての答えを持っているのは1人のみです。
そのため、チーム内の全員が異なる選択肢を持つので、チーム内での意思疎通も、早く解くカギになります。

Liveプレーは教員がタブレットのアプリからだと実施することができないので、ブラウザ上でQuizletを開く必要があります。
この記事では、学習セットからLiveプレーを行うまでの流れを解説します。
ガイド動画もありますので、流れを確認しておくと安心して授業でも扱えます。
Quizlet Live(クイズレットライブ)の使用方法
Quizlet Liveの準備

- 生徒、教員が接続できるネットワーク環境
- 生徒1人1台の端末(Quizletアプリをダウンロードしておくとスムーズです)
- 教員の管理用PC(ブラウザ利用であれば、タブレットでも可)
- 投影用のスクリーン(最悪なくてもできます)
上記の設備が整ったら、いざQuizlet Live実践です!
Quizlet Liveを使う手順
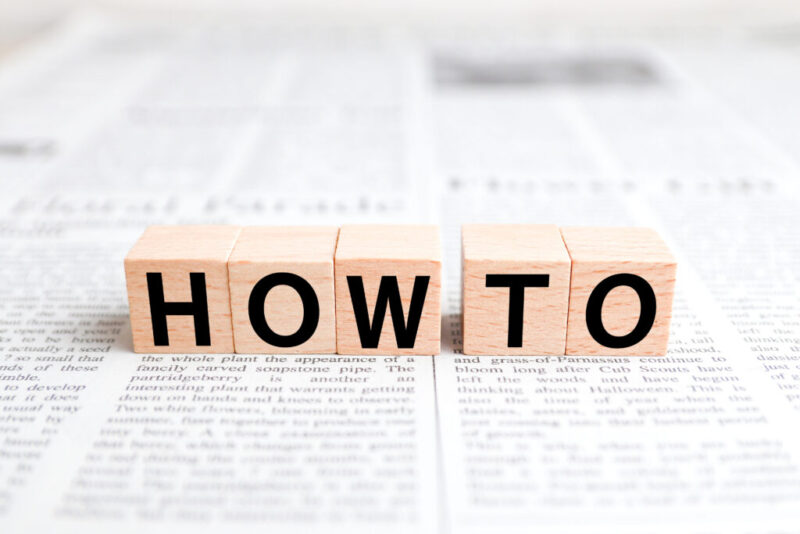
準備が整ったところで、Quizlet Liveを行うまで簡単な手順をご紹介します。
- Quizlet Liveをしたい学習セットを選択する
- Liveを選択
- 4名以上でのチーム戦or個人戦を選択
- 出題形式の選択(定義に対し用語を答えさせるのか、用語に対して定義を答えさせるのか)
- QRコードを生徒に掲示or番号を生徒に掲示orリンクを生徒に送信のどれかで生徒が参加
- 全員参加したことを教員管理PCで確認できたら、ゲームの作成を選択
- それぞれのチーム(個人)にチーム名として、動物の名前が割り当てられる
- ゲームを開始を選択でそれぞれの回答がスタート
- 最も早く全問解答できたチーム(個人)の勝利
- 再度プレーする場合には、もう一回プレーを選択(チームをシャッフルもできます)、別の学習セットを扱いたい時には、新しいセットをプレーするを選択(有料会員のみ)
さらに詳細を確認していきましょう!
1.Quizlet Liveをしたい学習セットを選択する
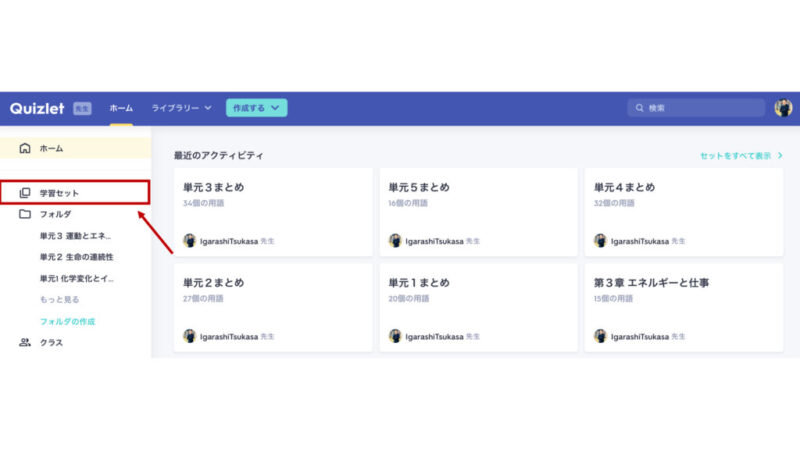
学習セットを選択します。
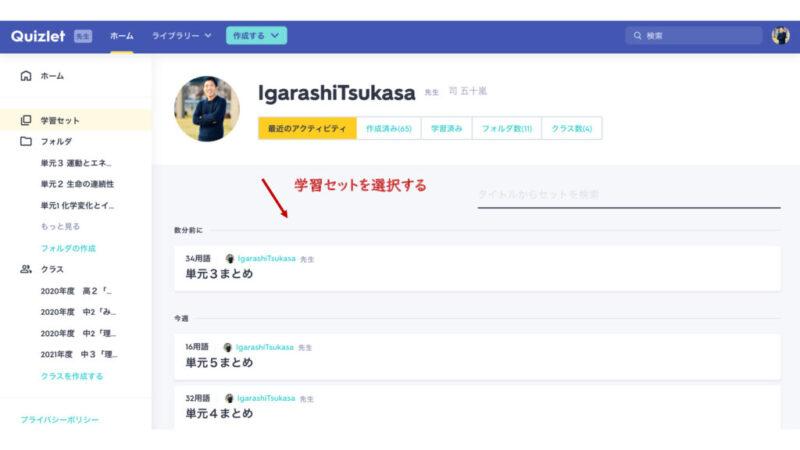
実際に扱う学習セットを選びます。
2.Liveを選択
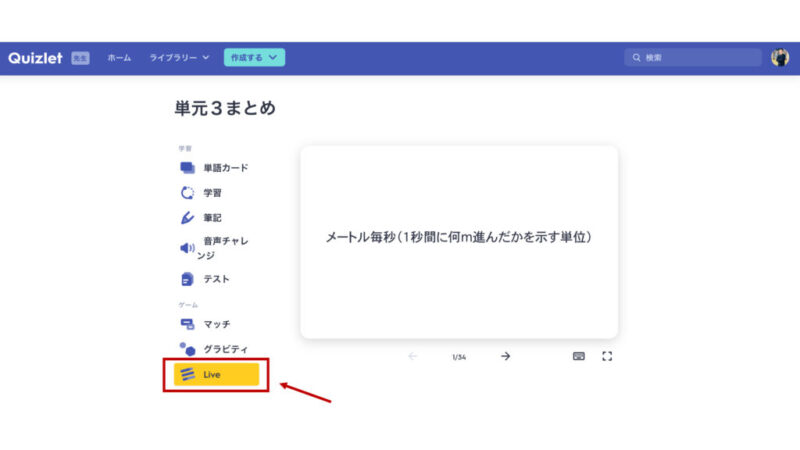
一番下のLiveを選択します。
3.4名以上でのチーム戦or個人戦を選択
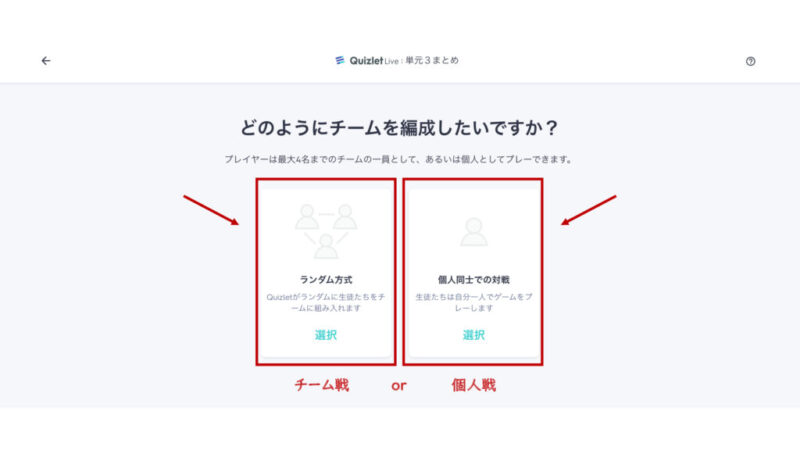
QuizuletLiveをチームで行うのか、個人で行うのかを選択します。
4.出題形式の選択(定義に対し用語を答えさせるのか、用語に対して定義を答えさせるのか)
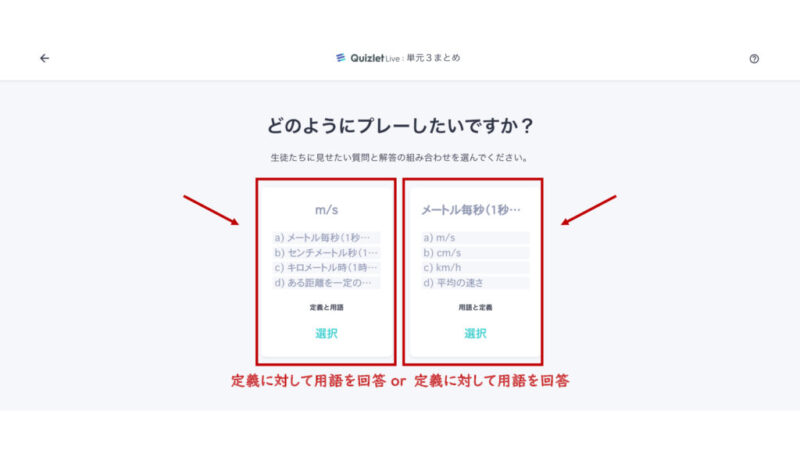
出題形式を選択します。
5.QRコードを生徒に掲示or番号を生徒に掲示orリンクを生徒に送信のどれかで生徒が参加
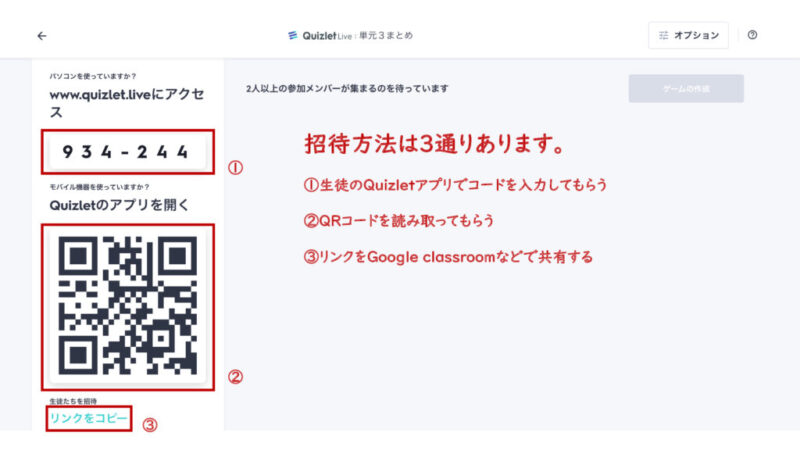
①のようにアプリでコードを読み取るには、生徒の端末では下の写真のような操作が必要です。
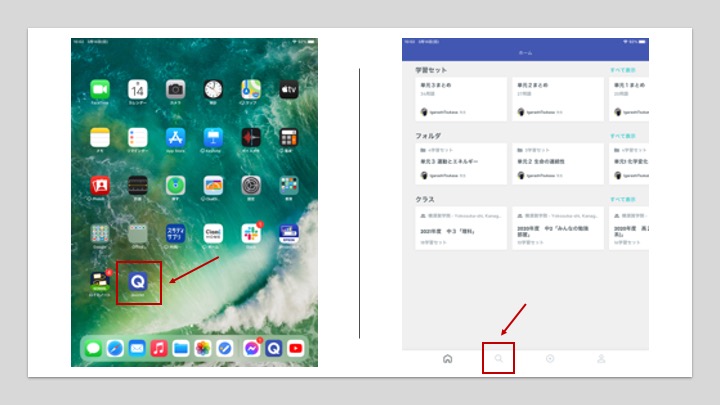
Quizletアプリを開き、🔍マークを選択します。
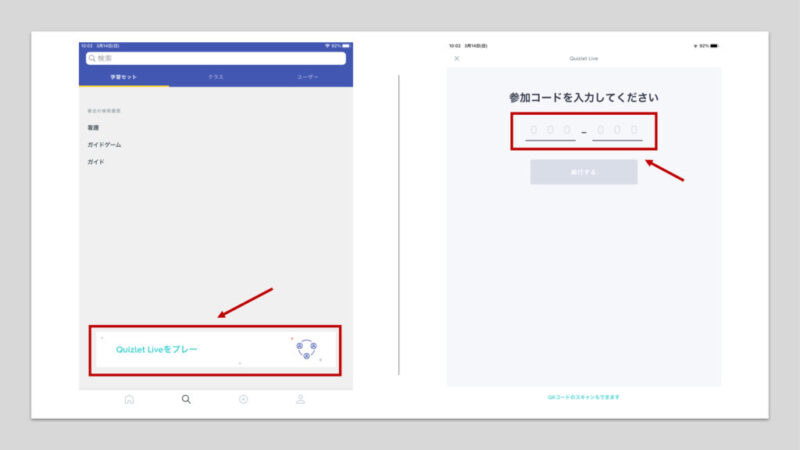
『QuizuletLiveをプレー』を選択します。
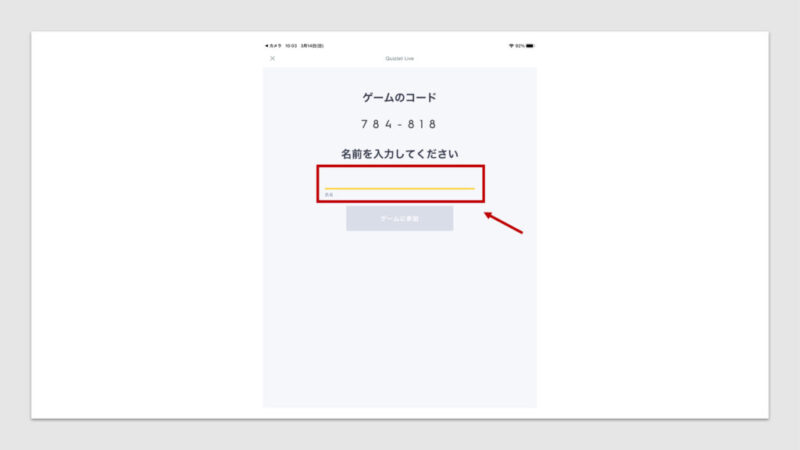
最後に名前を入力して、ゲームに参加します。
6.全員参加したことを教員管理PCで確認できたら、ゲームの作成を選択
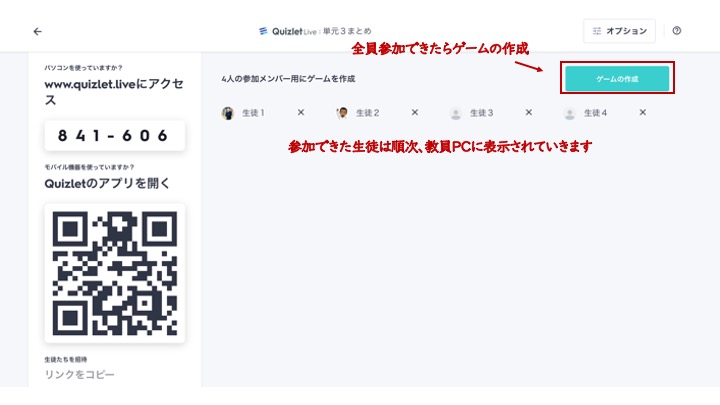
名前はありますが、通信が切断してしまう生徒もいます。そういう生徒がいる場合には、名前横の✕ボタンを押して、再度参加してもらってください。
7.それぞれのチーム(個人)にチーム名として、動物の名前が割り当てられる
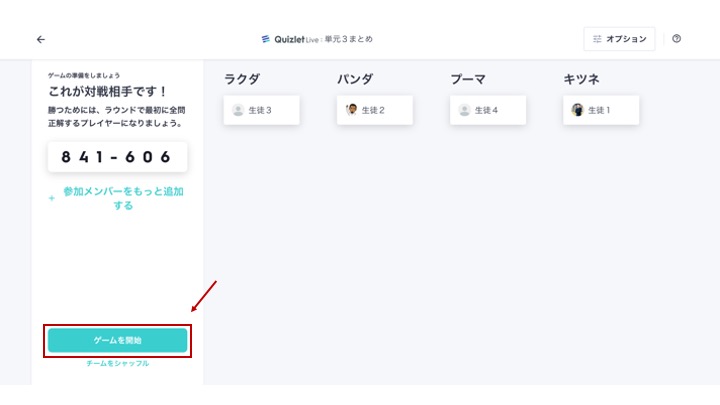
全員異なる動物名が割り振られます。
8.ゲームを開始を選択でそれぞれの回答がスタート

教員の管理PCではこのように、全てのチーム(生徒)の進捗状況を確認できます。
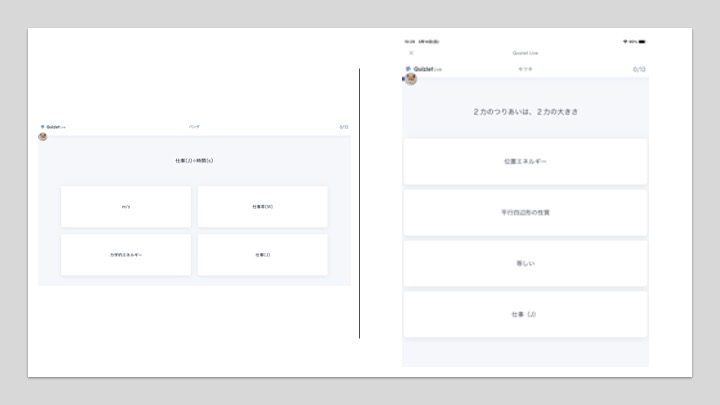
左がPC参加した場合の生徒の解答画面、右がタブレット端末で参加した生徒の解答画面です。
9.最も早く全問解答できたチーム(個人)の勝利
誰かがすべての解答を終えた時点で、それぞれの生徒の画面には自分の順位と、解答の結果が表示されます。それぞれの生徒画面には下の写真のように表示されます。
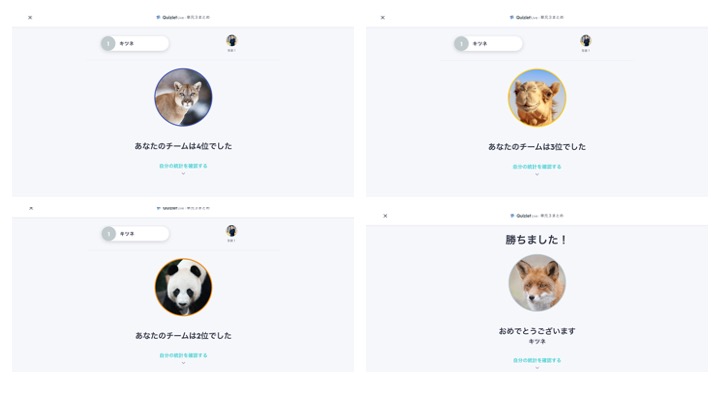
10.再度プレーする場合には、もう一回プレーを選択(チームをシャッフルもできます)、別の学習セットを扱いたい時には、新しいセットをプレーするを選択(有料会員のみ)
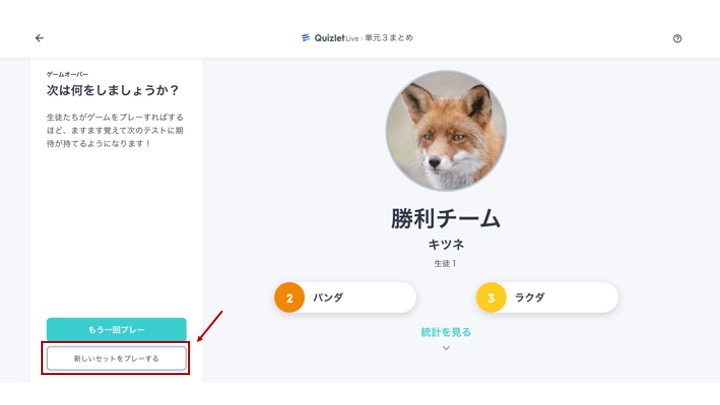
別の学習セットを続けて学習する場合には、『新しいセットをプレーする』を選択して下さい。
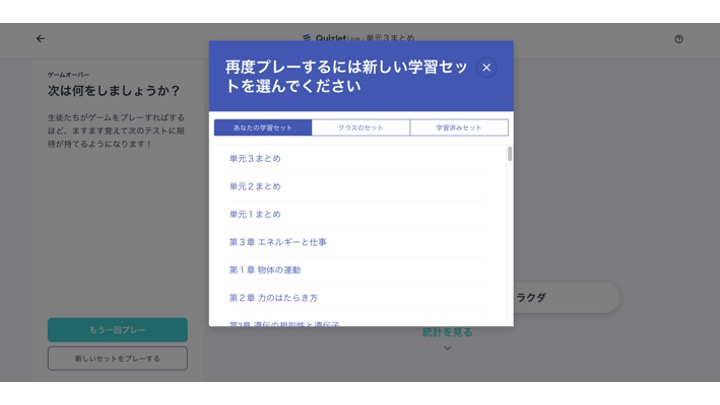
学習セットを選択します。
Quizlet Liveを利用した実体験
マッチプレーで時間外も競争
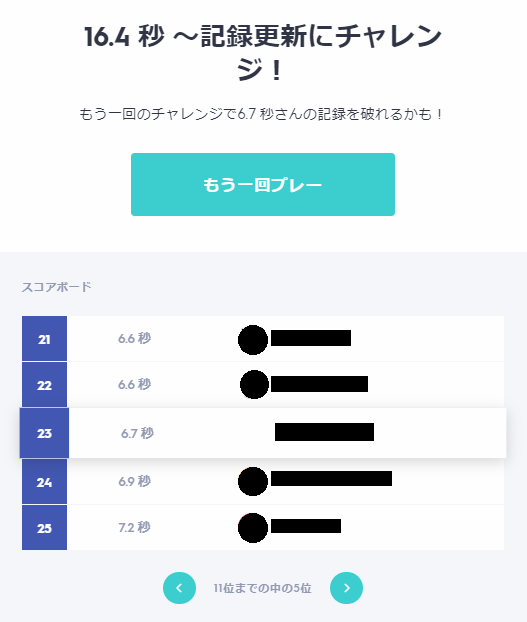
多くの生徒がQuizlet Liveで1位を取るために、授業前やお昼休みに自主的にQuizletで学習をする姿が増えました。
Quizletでの学習方法の記事で紹介したマッチは、教員も参加できるうえにタイムがずっと残ります。
自習時間以外の学校外でもお互いに競い合う姿勢が見られるようになり、授業内の学びをより活性化させました。
多くの生徒が試験前にならないと、なかなか勉強に向かう姿勢が見られなかったのですが、日常からQuizletを使うことで、自然と学習に向かっていきました。
学習セットの作成で学びの共有
Quizletを授業で利用し始めて2週間おもしろいことが起きました。
ある生徒が、モールス信号についての学習セットを作成してクラスにシェアしたのです。
それを皮切りに、様々な教科、学問のものをお互いにシェアし合いだしました。
教室外で自ら学習に向かう姿勢を見て、感銘を受けました。
今では、理科のクラスと別に「みんなの学習部屋」を作成して、そちらでまとめてもらっています。
授業中の集中力アップ

Quizlet Liveをすると、良くも悪くも生徒は収拾がつかないくらいに盛り上がります。
最初の頃は授業進行の妨げにならないように、授業の最後の余った時間で行うようにしていました。
しかし、ある日授業に比較的余裕もあったことから、授業の冒頭でQuizlet Liveを行いました。
するとどうしたことでしょうか、確かに終了後の熱冷めやらぬ感じはあるのですが、そのまま対話型授業をしてみたところ、議論が止まらずに出るわ出るわな訳です。
Quizlet Liveが生徒の頭を活性化させ、授業にもいい影響を与えていることに気づいた瞬間でした。
成績向上
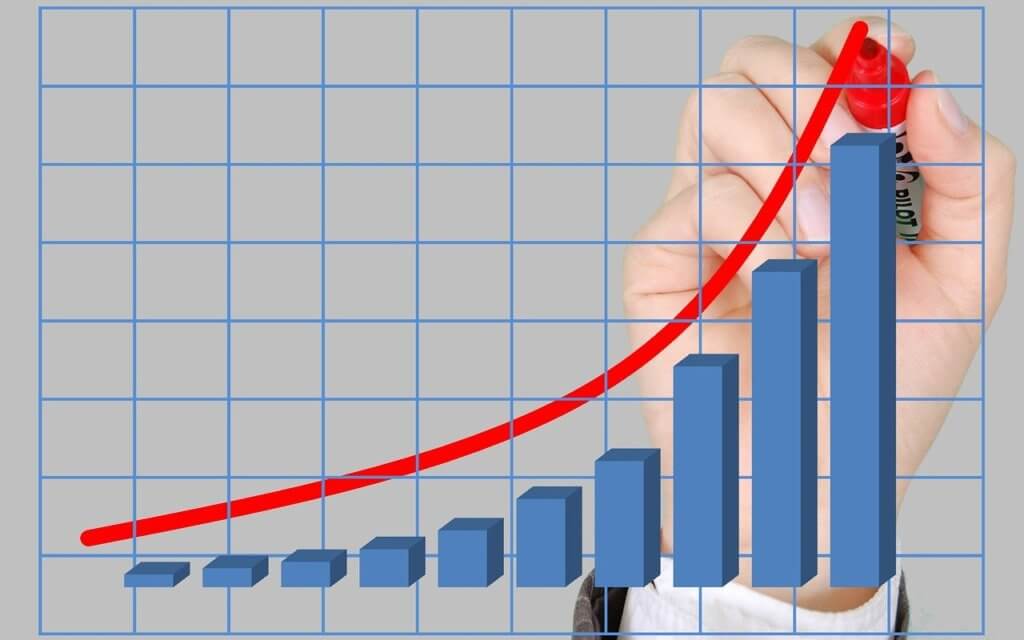
Quizletを導入してから最初の試験、正直楽しく学習をしてくれればそれだけで御の字でしたので、成績向上は期待していませんでした。
結果的に、これまでの試験と比較すると平均点が10点以上も向上したのです。
それも成績上位者に限らず、成績不振者にも顕著に点数増加があらわれました。
面談で話を聞くと、ほとんどの生徒が「Quizletのおかげで勉強が苦でなかった」と話していました。
自宅で一人でやるとはかどらない子もいる暗記ものも、授業の中で覚えられたことが大きかったようです。
気づいたら夢中に!だからQuizletはすごい!

Quizletを含めQuiz系アプリは、ICT端末を導入して素早く簡単に無料で取り入れることができる強力な味方です。
豊富な学習モードや共同学習、自学習に効果的なツールです。
導入当初は学習時間に少しでも楽しくでいる空間ができればいいなと思う程度でしたが、気づくと子供たちが夢中になり、学習に積極的になりました。
「BYODと言われても、何からすればよいか分からない。」
「端末は生徒への課題を配信して回収しているだけ」
という先生方、ぜひ1度活用してみてはいかがでしょうか。